In this post, we’ll take a look at how you can quickly create a team in Microsoft Teams.
What is a team?
A team in Microsoft Teams is the top-level container for channels within the “Teams” tab. As the name suggests, it typically represents a bunch of people working together towards a common goal such as a project or shared interest.
Channels are contained within a team, and allow for specific topics of conversation & collaboration. For example, you may have a ‘Sales & Marketing’ team that has the following channels each of which can be made public or shared privately:
- General
- Monthly Reports
- Celebrations
Behind the scenes, when you create a team a Microsoft 365 group is also created in Azure Active Directory. Upon team creation, a new SharePoint site is created (or linked, if your team is an existing Microsoft 365 group) that in time will hold your channel’s documents and files.
How can I create a team?
Note: If you’re not seeing the ability to create a team as shown below, your organisation admin may have restricted the ability for employees to create new teams.
- Open the Microsoft Teams app, or the web interface if you don’t have it installed
- At the bottom of the “Teams” column, click “Join or create a team”
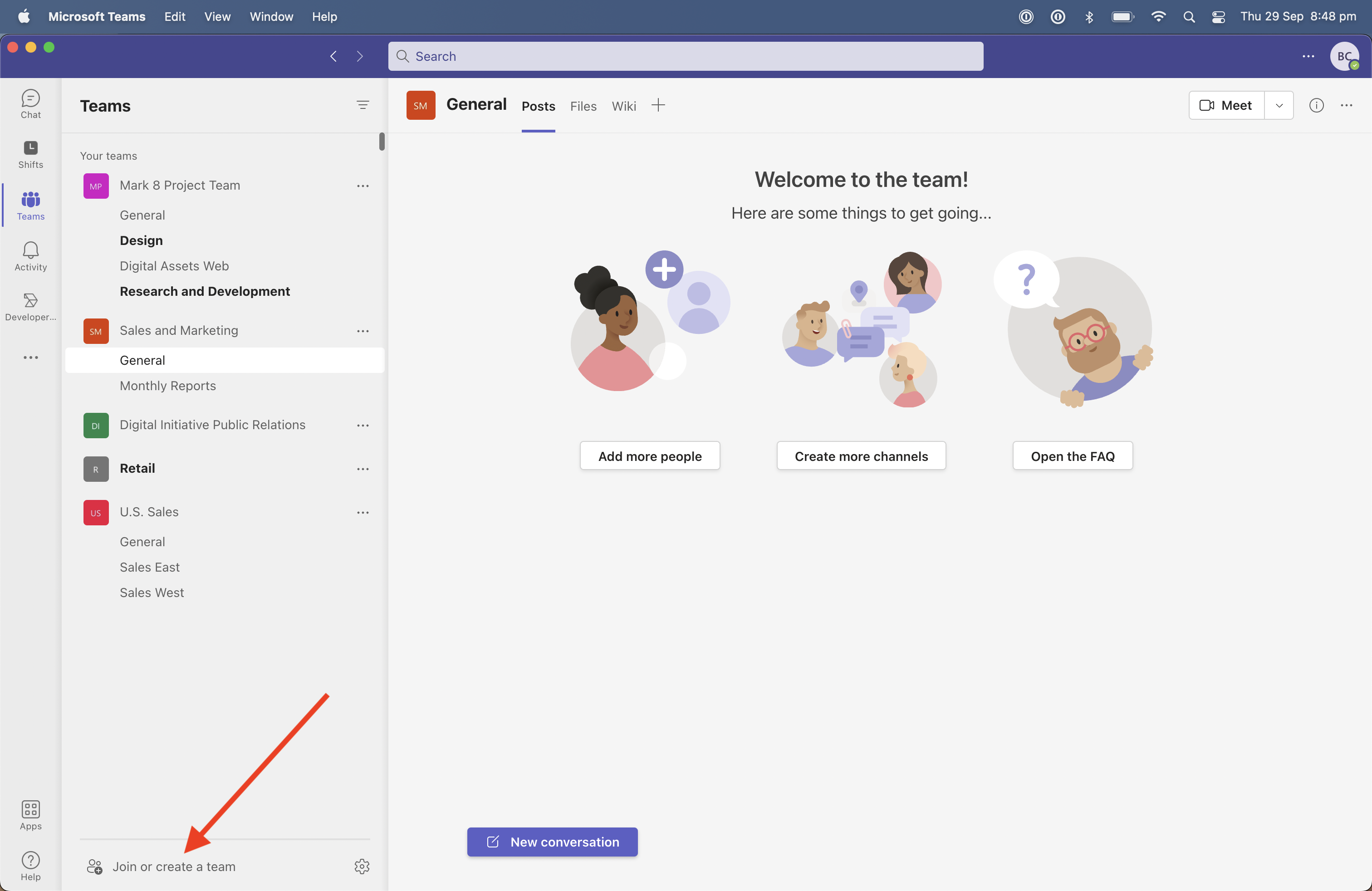
- Click “Create a team”
- Choose “From scratch” to create a brand new team, or select “From a group or team” to use an existing Microsoft 365 group within Azure Active Directory. You can also select from a number of templates, including management of projects, events and employee onboarding. These templates include common channels and apps that relate to the type of template selected - for example, the onboarding template includes 4 channels by default - general, announcements, employee chat and training. It also installs 9 apps that Microsoft think are useful for onboarding teams, such as Bulletins, Employee Ideas and Milestones.
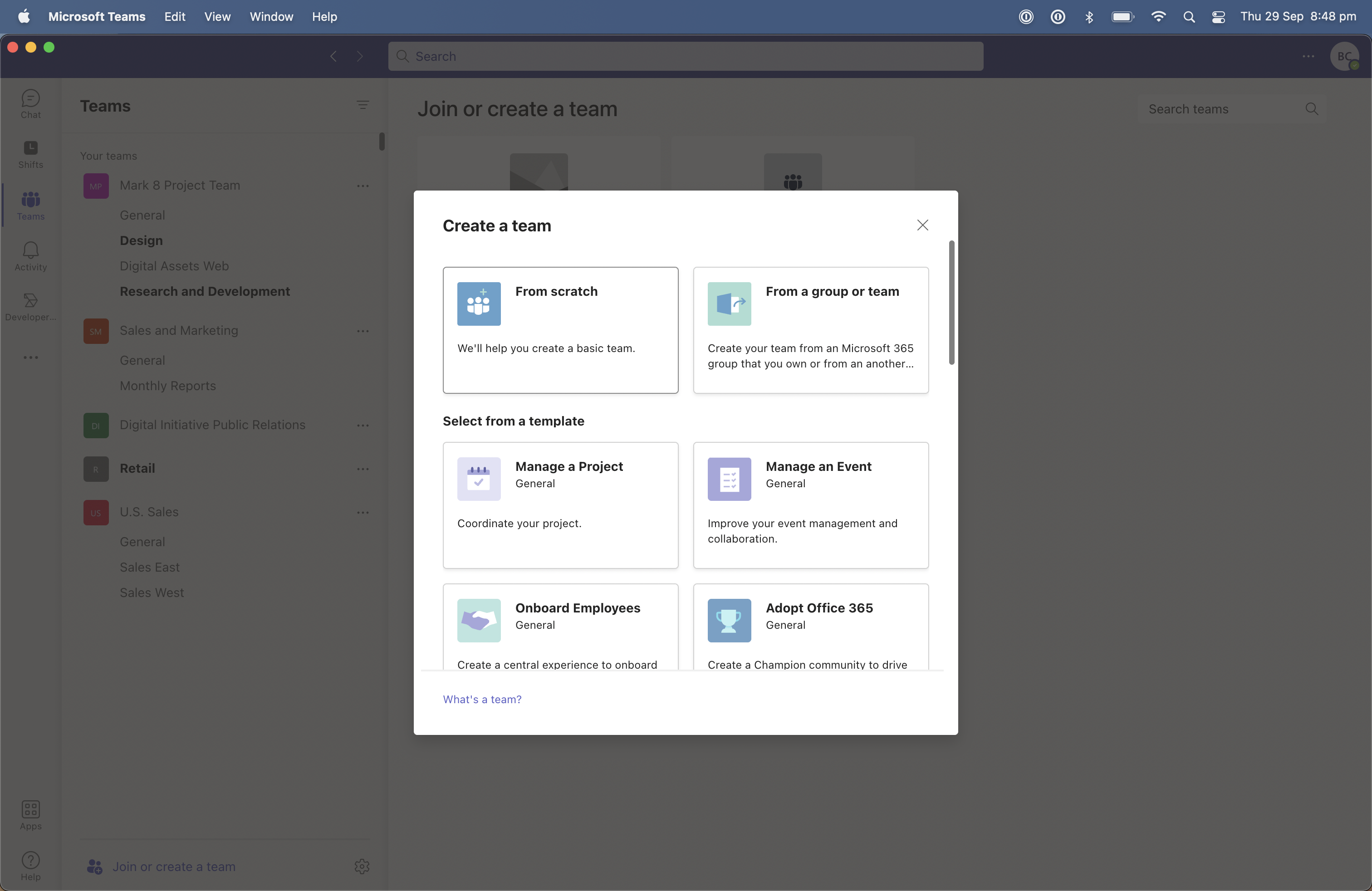
- Next you’ll be asked about the type of team you want to create. Each option has a brief description below the title, but in essence you can choose to create public teams (where anyone in your organisation can join, via the directory), private teams (people need to be invited to join) or org-wide (everyone in your organisation is automatically added)
- Lastly you’ll need to give your team a name.
Once completed, your team will show soon after. There may be a brief delay before it appears while Microsoft scaffolds the SharePoint site & provisions the team.
Can I delete a team?
Yes, assuming your administrator hasn’t restricted access & you’re an owner of the team. To delete a team, click the ‘…’ at the end of the team name and choose ‘Delete the team’.
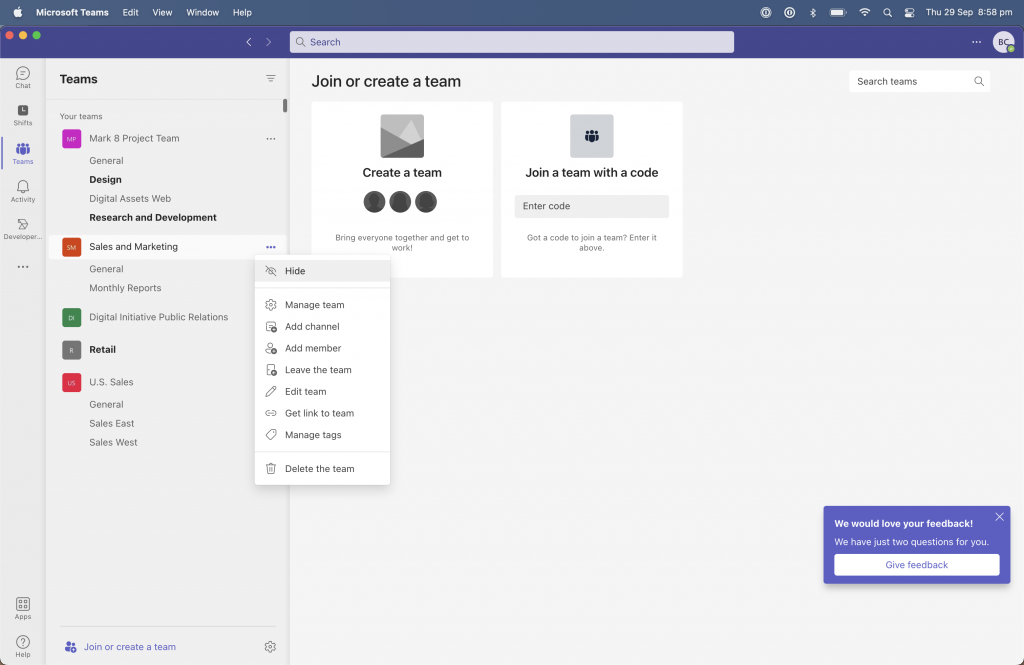
Note that all channels, files, conversations, and the Microsoft 365 group itself will be removed, so be sure there’s nothing left that you wish to refer to at a later point before deleting.